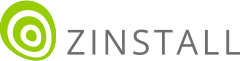Transfer everything from old computer to new computer with Windows 11
Transfer programs and files to new computer
Transfer files from one computer to another
Transfer Microsoft Office to new computer
Restore programs and files from a broken or dead computer
Transfer directly from an old hard drive
Transfer to new computer using a USB hard drive
Corporate Windows 11 migration
User Profile Migration to new PC / new domain
How To Migrate Local Profiles to Azure AD
Migration to Server 2019 / 2016
Transfer everything from old computer to new computer with Windows 11
Transfer programs and files to new computer
Transfer files from one computer to another
Transfer Microsoft Office to new computer
Restore programs and files from a broken or dead computer
Transfer directly from an old hard drive
Transfer to new computer using a USB hard drive
Corporate Windows 11 migration
User Profile Migration to new PC / new domain
How To Migrate Local Profiles to Azure AD
Migration to Server 2019 / 2016
Transfer programs and files to new computer
Transfer files from one computer to another
Transfer Microsoft Office to new computer
Restore programs and files from a broken or dead computer
Transfer directly from an old hard drive
Transfer to new computer using a USB hard drive
Move To New PC - Compare Options
Migration Kit Pro - Advanced Transfer
Transfer programs and files to new computer
Transfer files from one computer to another
Transfer Microsoft Office to new computer
Restore programs and files from a broken or dead computer
Transfer directly from an old hard drive
Transfer to new computer using a USB hard drive

If you are looking for transfer to Windows 11, see How to Transfer Programs And Files to Windows 11.
The tutorial below covers transfer to Windows 10.
A common question with the release of Windows 10 is – “How can I transfer my programs and files from the computer I have now, to a new Windows 10 system?”.
This is even more important because Windows 10 no longer includes any built-in “Easy Transfer” functionality.
Luckily, there are great 3rd party options that allow to transfer programs, settings and files to a new Windows 10 computer – from an older system running Windows 7, Windows 8, or Windows 10. The best part is that anyone case use it, with little technical knowledge or experience required.
There are 3 parts that are important to the transfer:
Note: this guide relates to a transfer from one computer to another computer running Windows 10. If you are upgrading to Windows 10 in-place, on the same physical computer, please see the How to Upgrade from Windows 7 to Windows 10 guide.