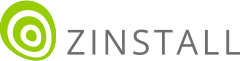Transfer everything from old computer to new computer with Windows 11
Transfer programs and files to new computer
Transfer files from one computer to another
Transfer Microsoft Office to new computer
Restore programs and files from a broken or dead computer
Transfer directly from an old hard drive
Transfer to new computer using a USB hard drive
Corporate Windows 11 migration
User Profile Migration to new PC / new domain
How To Migrate Local Profiles to Azure AD
Migration to Server 2019 / 2016
Transfer everything from old computer to new computer with Windows 11
Transfer programs and files to new computer
Transfer files from one computer to another
Transfer Microsoft Office to new computer
Restore programs and files from a broken or dead computer
Transfer directly from an old hard drive
Transfer to new computer using a USB hard drive
Corporate Windows 11 migration
User Profile Migration to new PC / new domain
How To Migrate Local Profiles to Azure AD
Migration to Server 2019 / 2016
Transfer programs and files to new computer
Transfer files from one computer to another
Transfer Microsoft Office to new computer
Restore programs and files from a broken or dead computer
Transfer directly from an old hard drive
Transfer to new computer using a USB hard drive
Move To New PC - Compare Options
Migration Kit Pro - Advanced Transfer
Transfer programs and files to new computer
Transfer files from one computer to another
Transfer Microsoft Office to new computer
Restore programs and files from a broken or dead computer
Transfer directly from an old hard drive
Transfer to new computer using a USB hard drive

Got a new, sleek computer with the power to run all of the latest apps? Congratulations!
What you probably did not expect, however, is to find out that one of your favorite programs, Picasa, is now retired.
Now you may be asking yourself – if I already have it on my old computer, can I simply transfer Picasa to the new computer? It turns out, you can.
Today we will learn how to transfer Picasa from one computer to another, including all of your specific preferences and presets – and all of your photos and pictures. The transfer will include all of the software packages associated with Picasa, all photos and pictures stored in it, photo folders, the Picasa database, as well as Picasa settings and associated files (even the pictures you have imported within the program itself as raw data).
There are two primary ways to copy Picasa to another computer – manual copy and automatic copy. We will cover both in this guide, although if you prefer to just skip to the easier, automatic option, you can click here for automatic transfer of Picasa from one computer to another.
Since Picasa is officially retired, this is the best way to keep it – hopefully forever.
Transferring Picasa manually is not impossible, and if you attempt to do so, it can be pretty tedious, and if you do not know what you are doing, things can end up breaking. Of course, you can also use the automatic alternative instead, which does not involve this kind of manual work (see below).
To manually transfer Picasa, you will first need to backup your current Picasa installation.
The next step is to copy the Picasa database and folders from the old computer. It is typically located in %LocalAppData%\Google\
Once done, you will need to copy that folder to the new computer. It must be placed in the exact same path on the new computer, for this kind of manual transfer to work.
Note that if you had Windows 7 on the old computer, and Windows 11 or Windows 10 on the new computer, you will need to manually adjust user folder paths in order for this work (of course, you do not need to do any of that if you use the automatic Picasa transfer as described below).
Picasa also allows users the chance to put photo folders on an external hard drive, even going so far as to allow multiple drives.
The drive letter and folder path must be the same here as well, an example being if the drive was the letter G:\Photos, or P:\Photos, it must be the same on the new PC as well.
Keep in mind that the only way a drive’s name will change on a new pc is if that PC already has a partition with the same name as the external drive.
Note that Picasa also uses Face Tags through Photo Metadata XMP Tags. It is recommended for all of your Face Tags to be written to the XMP metadata in the photos, so that they will end up getting saved in any future transfer as well.
All in all, this process can be tedious and really time-consuming to pull off.
However, manual transfer is just one of the options. To make things much, much easier, you can just let a dedicated transfer product do this whole thing for you. Read on for instructions on that.
The easiest way to transfer Picasa from one computer to another is to use a dedicated transfer tool – Zinstall WinWin.
It can transfer not just your Picasa, but all other apps you have as well, along with your profiles, accounts, personalization, and all files from your old computer – automatically.
And it does not just copy files or profiles; apps get installed automatically on the new computer, and configured just like on the old one. You don’t need to install them yourself and you don’t need to configure them yourself.
It requires no technical knowledge to use, too. If you know how to download a file from the internet, you know how to use it – and can save a lot of time and avoid a lot of frustration when you transfer files to a new computer.
That’s it!
Once the transfer is done, Picasa will be all set on the new computer, with your all photos and pictures stored in it, photo folders and the Picasa database already in place – just like on the old computer.
And not just Picasa – this transfers your other apps, profiles, settings and files as well.
The new computer will feel just like home.