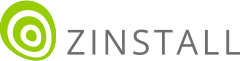Transfer everything from old computer to new computer with Windows 11
Transfer programs and files to new computer
Transfer files from one computer to another
Transfer Microsoft Office to new computer
Restore programs and files from a broken or dead computer
Transfer directly from an old hard drive
Transfer to new computer using a USB hard drive
Corporate Windows 11 migration
User Profile Migration to new PC / new domain
How To Migrate Local Profiles to Azure AD
Migration to Server 2019 / 2016
Transfer everything from old computer to new computer with Windows 11
Transfer programs and files to new computer
Transfer files from one computer to another
Transfer Microsoft Office to new computer
Restore programs and files from a broken or dead computer
Transfer directly from an old hard drive
Transfer to new computer using a USB hard drive
Corporate Windows 11 migration
User Profile Migration to new PC / new domain
How To Migrate Local Profiles to Azure AD
Migration to Server 2019 / 2016
Transfer programs and files to new computer
Transfer files from one computer to another
Transfer Microsoft Office to new computer
Restore programs and files from a broken or dead computer
Transfer directly from an old hard drive
Transfer to new computer using a USB hard drive
Move To New PC - Compare Options
Migration Kit Pro - Advanced Transfer
Transfer programs and files to new computer
Transfer files from one computer to another
Transfer Microsoft Office to new computer
Restore programs and files from a broken or dead computer
Transfer directly from an old hard drive
Transfer to new computer using a USB hard drive

Need to transfer Chrome to a new computer, along with your bookmarks, favorites, passwords, logins, preferences, accounts and everything else in your Chrome profile? This tutorial will show you how.
There are two primary ways to copy Chrome to another computer – manual transfer and automatic copy. We will cover both in this guide, although if you prefer to just skip to the easier, automatic option, you can click here for automatic transfer of Chrome from one computer to another.
In order to manually transfer Google Chrome to a new computer, you will need to follow these steps:
Doable? Yes. Easy? Not exactly. Of course, manual transfer is just one of the options. To make things much, much easier, you can just let a dedicated transfer product do this whole thing for you. Read on for instructions on that.
The easiest way to transfer Chrome from one computer to another is to use a dedicated transfer tool – Zinstall WinWin. No registry edits of folder copy required.
It can transfer not just your Chrome, but all other apps you have as well, along with your profiles, accounts, personalization, and all files from your old computer – automatically.
And it does not just copy files or profiles; apps get installed automatically on the new computer, and configured just like on the old one. You don’t need to install them yourself and you don’t need to configure them yourself.
It requires no technical knowledge to use, too. If you know how to download a file from the internet, you know how to use it – and can save a lot of time and avoid a lot of frustration when you transfer files to a new computer.
That’s it!
Once the transfer is done, Chrome will be all set on the new computer, with your bookmarks, logins, passwords, even your recently viewed websites – just like on the old computer.
And not just Chrome – this transfers your other apps, profiles, settings and files as well.
The new computer will feel just like home.