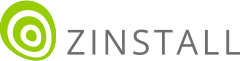Transfer everything from old computer to new computer with Windows 11
Transfer programs and files to new computer
Transfer files from one computer to another
Transfer Microsoft Office to new computer
Restore programs and files from a broken or dead computer
Transfer directly from an old hard drive
Transfer to new computer using a USB hard drive
Corporate Windows 11 migration
User Profile Migration to new PC / new domain
How To Migrate Local Profiles to Azure AD
Migration to Server 2019 / 2016
Transfer everything from old computer to new computer with Windows 11
Transfer programs and files to new computer
Transfer files from one computer to another
Transfer Microsoft Office to new computer
Restore programs and files from a broken or dead computer
Transfer directly from an old hard drive
Transfer to new computer using a USB hard drive
Corporate Windows 11 migration
User Profile Migration to new PC / new domain
How To Migrate Local Profiles to Azure AD
Migration to Server 2019 / 2016
Transfer programs and files to new computer
Transfer files from one computer to another
Transfer Microsoft Office to new computer
Restore programs and files from a broken or dead computer
Transfer directly from an old hard drive
Transfer to new computer using a USB hard drive
Move To New PC - Compare Options
Migration Kit Pro - Advanced Transfer
Transfer programs and files to new computer
Transfer files from one computer to another
Transfer Microsoft Office to new computer
Restore programs and files from a broken or dead computer
Transfer directly from an old hard drive
Transfer to new computer using a USB hard drive
Got a backup created using Windows Backup on an old computer, and need to restore it to a new computer? In this article, we’ll learn how to restore not just your files, but also your programs, profiles, settings, emails, accounts and all the rest – from the Windows image backup to a different computer.
Let’s see how!

The first step to recovery is performing what’s called a “mount” of the Windows backup file on the new computer. This operation allows to gain access to the backup’s contents, and thus to perform a restore. Here is how to do it.
At this point, you can already locate your old drives in Windows files and folders, and even copy some of your files to your new computer. Of course, manual copy of files is not what we are after – let’s see how to do a complete restore, including programs and settings, and to do it automatically.
Now that we have our backup accessible on the new computer, we’ll use Zinstall Migration Kit Pro to recover programs, settings files, emails, personalization, settings, documents and all the rest. The process is automatic and you won’t have to hunt everything down manually. Here is how to do it:

That’s it – once the recovery process is complete, you’ll have your programs and files copied from Windows Image backup to your new computer!